There is also a settings or ‘Preferences’ tab as well. Right now the setups for what is located here are fairly narrow but these will expand and the product evolves.
You can get to the ‘Preferences’ screen from either %P or by going to the Apple key when the app is running and clicking on ‘Preferences’.
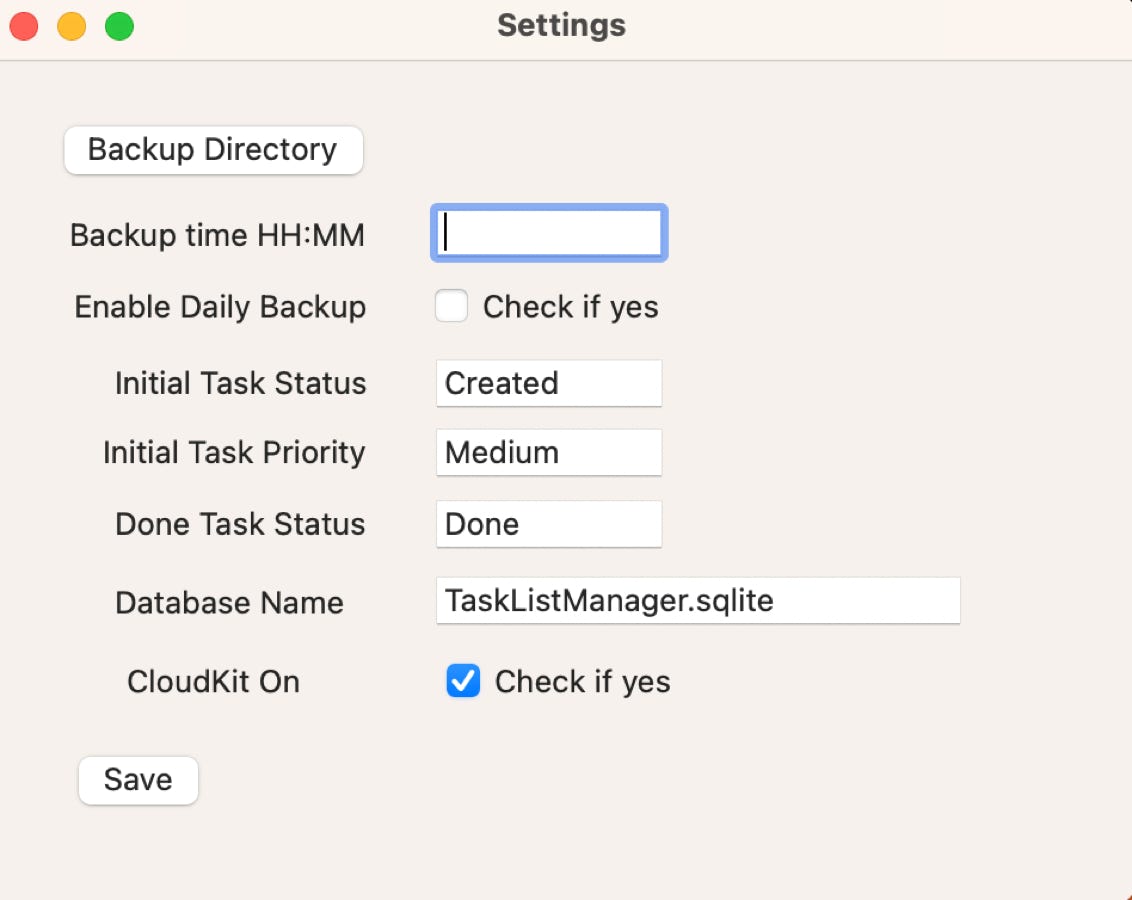
The first three entries the screen refer to scheduling a daily automated back up of the database. The back up will not run less the ‘Enable Daily Backup’ check box is clicked on.
Other required elements are selecting a back up time and selecting a directory for the daily backup files to be saved. If all three of these items are set up a daily back up will be taking at the time prescribed.
An important caveat is that the Mac needs to be awake at the scheduled backup time. This means for a MacBook Pro or Air laptop, you may need to go into the settings > Battery > Schedule tabs and force the laptop to wake up prior to the backup running. For example, if you am forcing a back up at 3am, you would need to set up a wake up schedule that looks iike this:
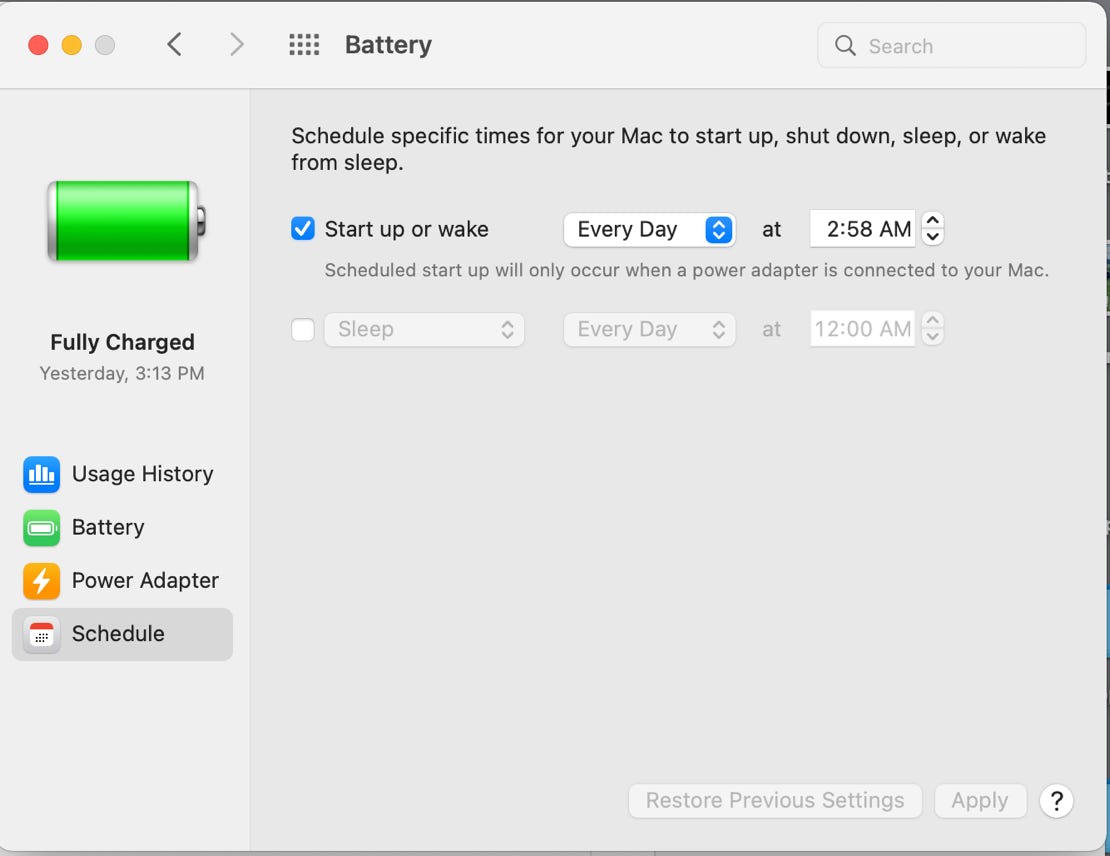

The next three entries on the screen define what the default status, priority, and completed status values are for your tasks. The product ships with certain presets but you can change them as you like.
Please be aware that no cross checking is done to make sure that these priorities and statuses are set up in your system configuration. That is for you to verify. It give you a lot of flexibility but can be confusion.
Finally, the last two setting entries refer to iCloud and database setting. The database name is the current name of the database being updated. You CAN change the database name but it will create. new fresh database with no data in it. Of course, you can use SAVE/RESTORE or IMPORT/EXPORT to move data between databases. Also if you create a second database and iCloud is OFF, the first data base will stay intact as you update the second database. Also please be aware that the the database switch will not occur until you restart the app. So to switch databases, go into settings, change the database name, save teh settings and then restart the app.
The iCloud indicator is reviewed further in the iPhone companion app section but also requires the app to be restarted to take effect. Also please note that once you turn on iCloud for a particular database, you can’t turn it off again. More notes about that in the iPhone companion app section.