After you have added a few tasks, when you first start (Task Manager), the main screen will look something like this:
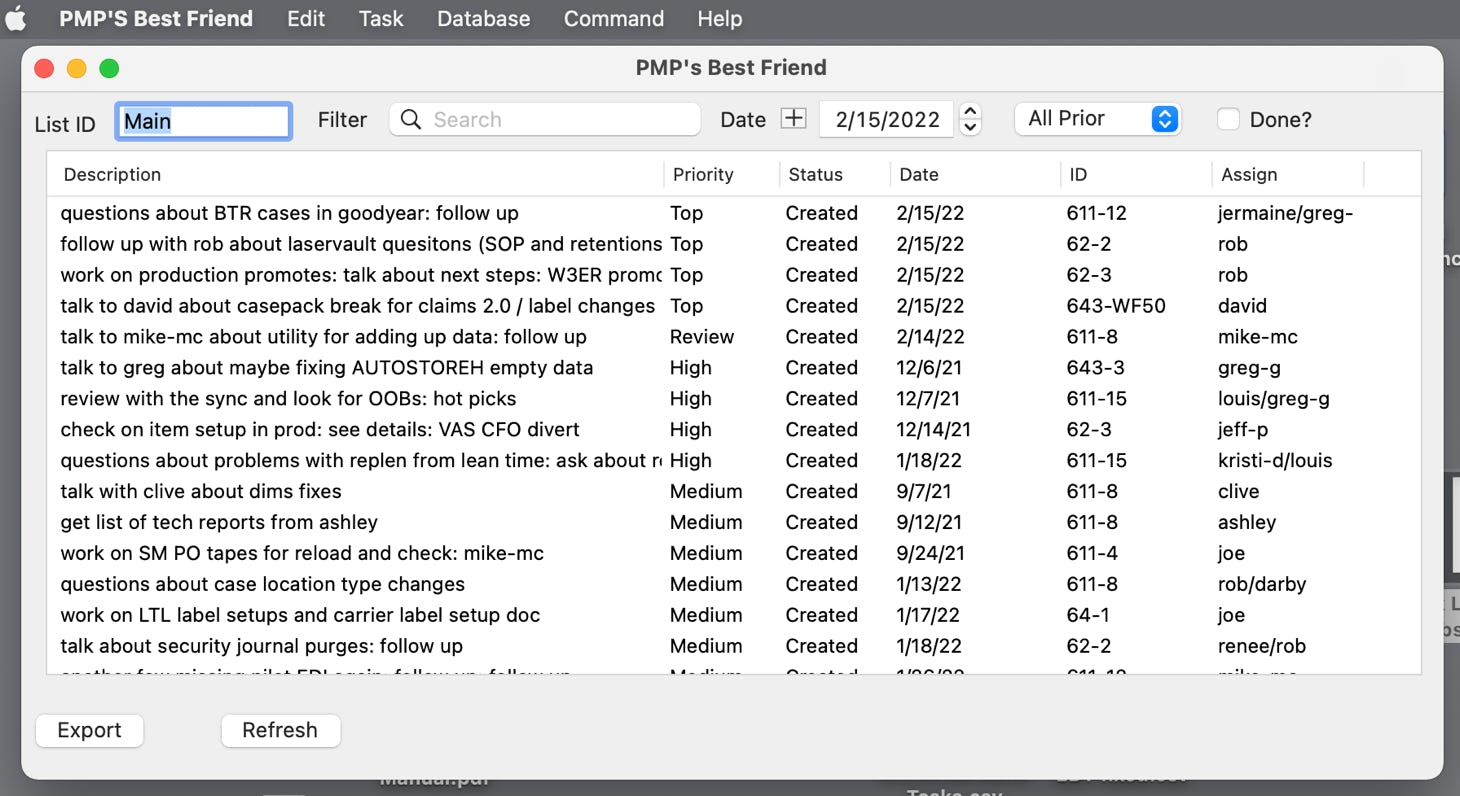
Screen can be stretched down to show more tasks on the main screen as well as out sideways to show longer descriptions. Tasks can be filtered by manipulating the search fields at the top of the display window and by selecting a specific task list or search pattern as well as date rates and whether or not tasks are completed.
Let’s quick review the search/selection fields and then show how they can be used.
List ID
This is the ID of the list that is being shown. The ‘base’ list is always titled ‘Main’. When ever you want to create a new list, just add that new list name into the first task you are adding into that new list and that will do it. The list ID is case insensitive so caps or non-caps in the name don’t matter. ‘Main’ is the same list as ‘main’ which is the same list as ‘MAIN’.
In the following examples, the first task list is displayed when the ‘main’ list ID is entered and a second list named ‘kanban’ is display when that list ID is entered:
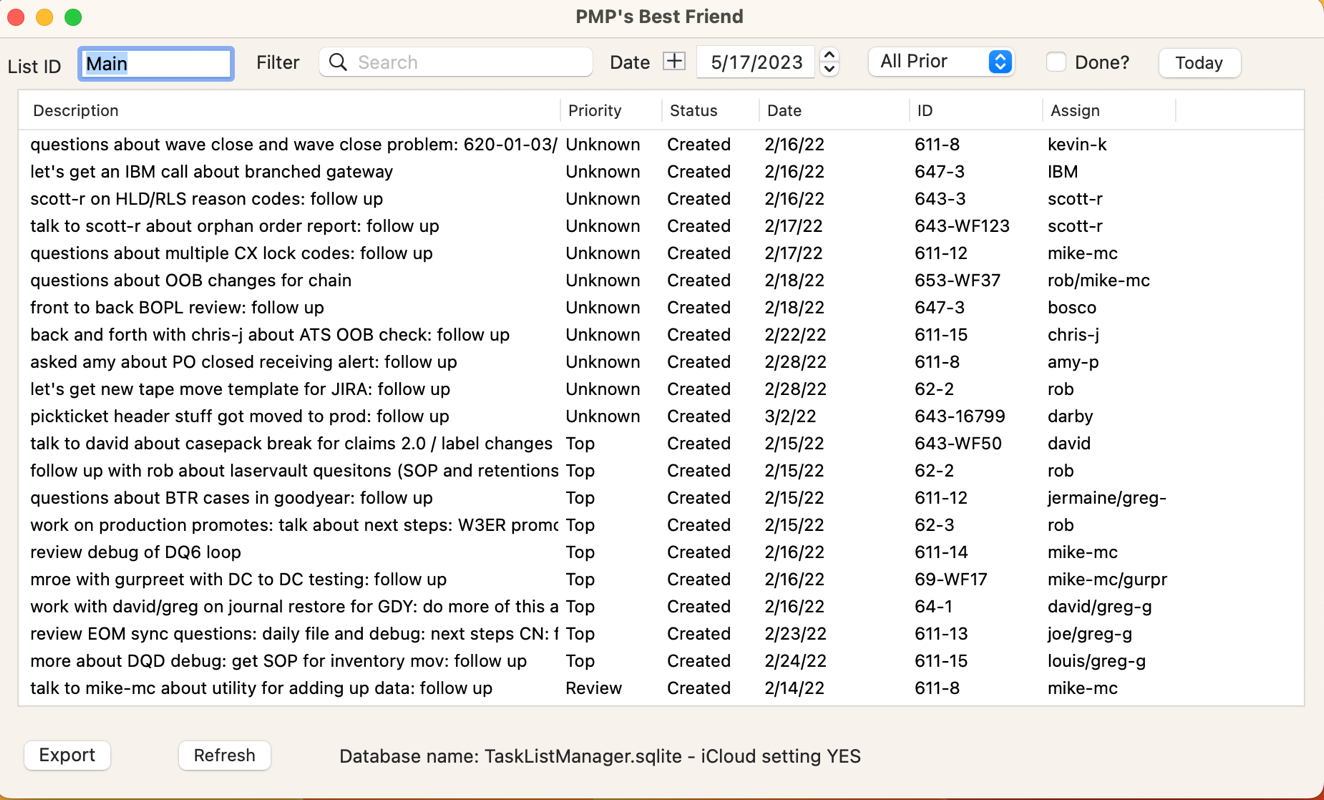
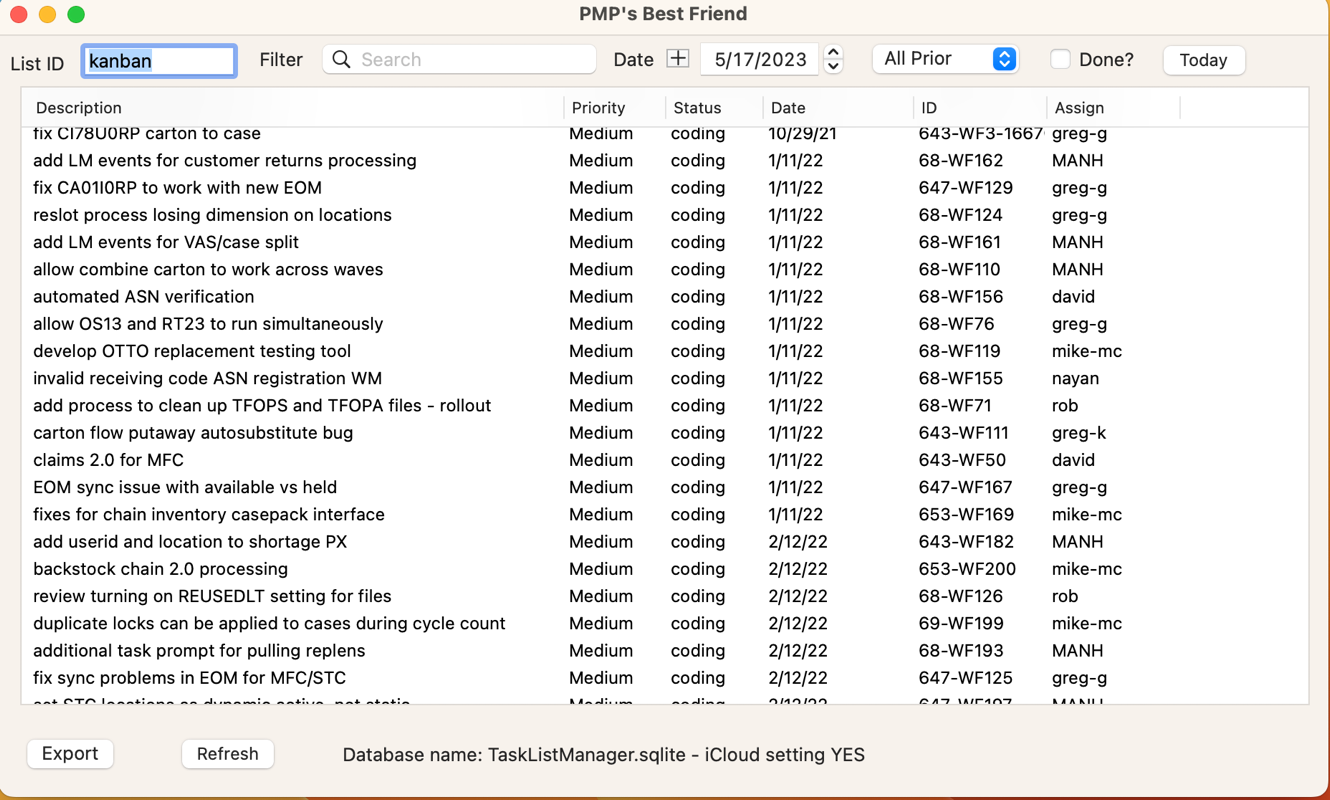
Filter
Filter is a search field which is applied to each individual field in the task (shown on this screen or not) and is used to only show tasks containing that search criteria. The search criteria can be applied across fields but only with running a special preparation option first. Generally, if two words/numbers are typed into the search field, a target field has to have both values in it for the task to appear.
The first following example shows the kanban list with a search term of ‘events’.
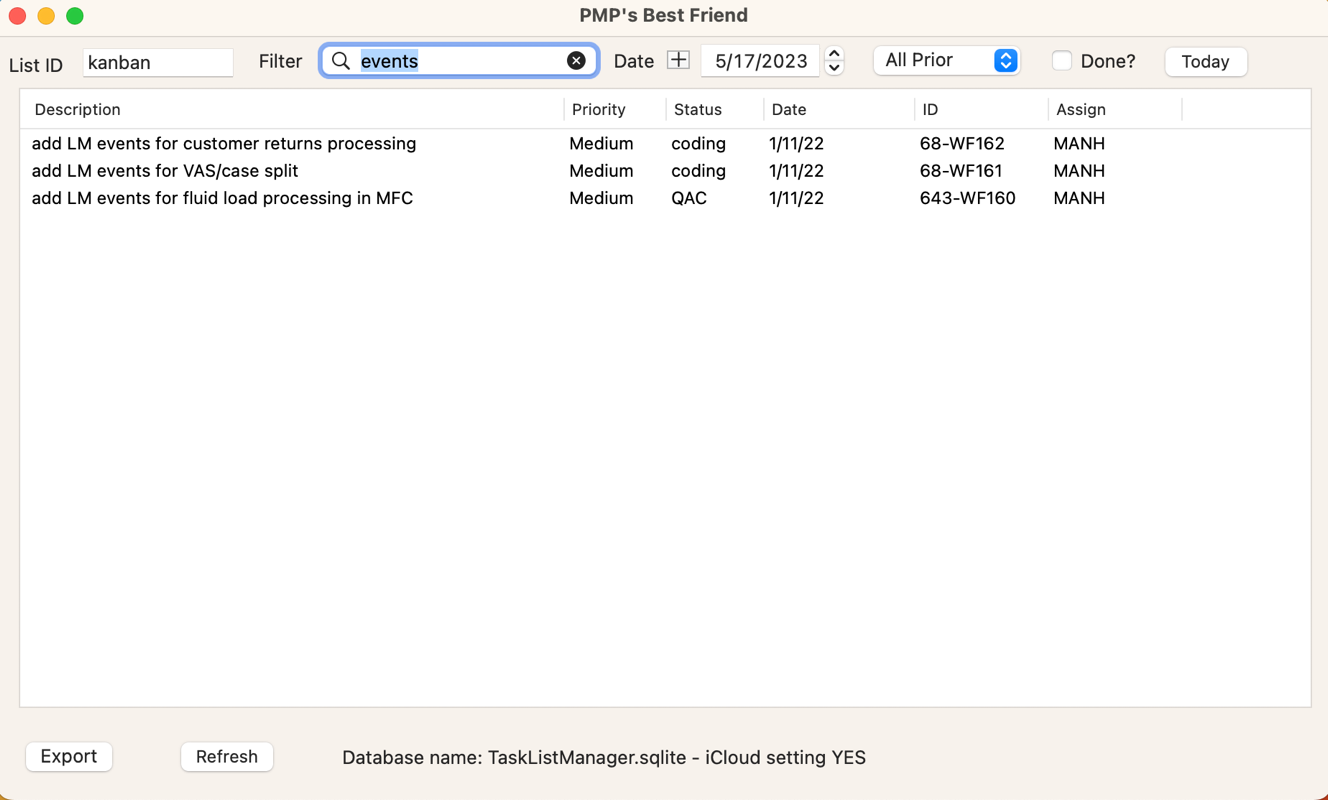
This second example is a search with ‘events’ and ‘process’.
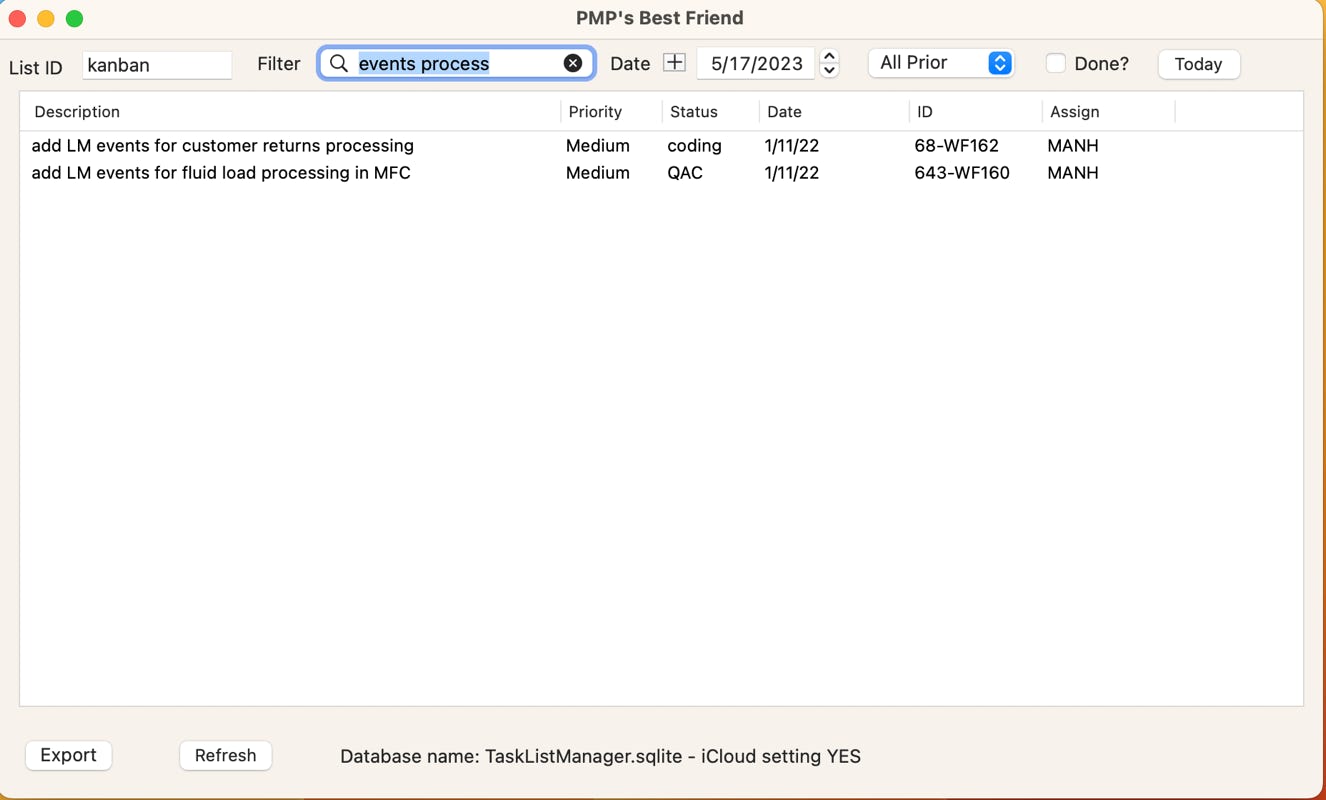
Date and the Date Range picker
These entries work together to determine the date range of the tasks to be shown in the main display screen. The date range picker has four different settings.
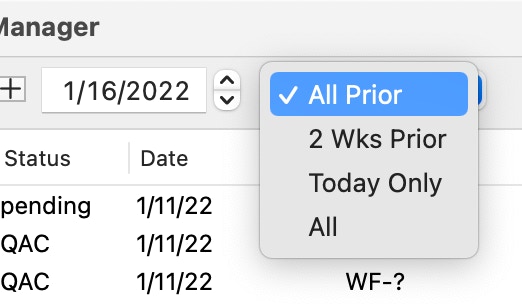
If ‘Done’ flag is off, the date/date range work as follows:
1: ‘All Prior’ shows all open tasks with a task date less than or equal to screen date
2: ‘2 Wks Prior’ shows open tasks with task date less than equal to screen date and no more than two weeks old
3: ‘Today Only’ shows open tasks with a task date equal to the screen date
4: ‘All’ ignores the screen date and shows all open tasks
Open tasks are sorted by ‘Priority’ and then by ‘Status’. The sort is determined not by the alpha value of the actual status but the sort value which is entered in the ‘Priority’ and ‘Status’ entry screens. Those screens are described in the miscellaneous value section of the site.
If ‘Done’ flag is on, the date/date range work as follows:
1: ‘All Prior’ shows all close tasks with a completion date less than or equal to the screen date
2: ‘2 Wks Prior’ shows open tasks with completion date less than equal to screen date and no more than two weeks old
3: ‘Today Only’ shows open tasks with a completion date equal to the screen date
4: ‘All’ ignores the screen date and shows all completed tasks
Closed tasks are sorted by completion date and time. ‘
A final note about the date picker. The new Today button switches the date back to today’s date which can be convenient some times. When the date is changed from todays date, the box will highlight to remind you that what you are seeing is no longer pinned to today’s date. It’s just a reminder, that’s all.
Export Button
You will also notice two buttons at the bottom of the screen. The ‘Export’ button pops out a screen which asks for a file location and then produces a csv file containing all of the tasks shown in the screen (including those scrolled off at the top or bottom of the screen.
Here is the screen sequencing:
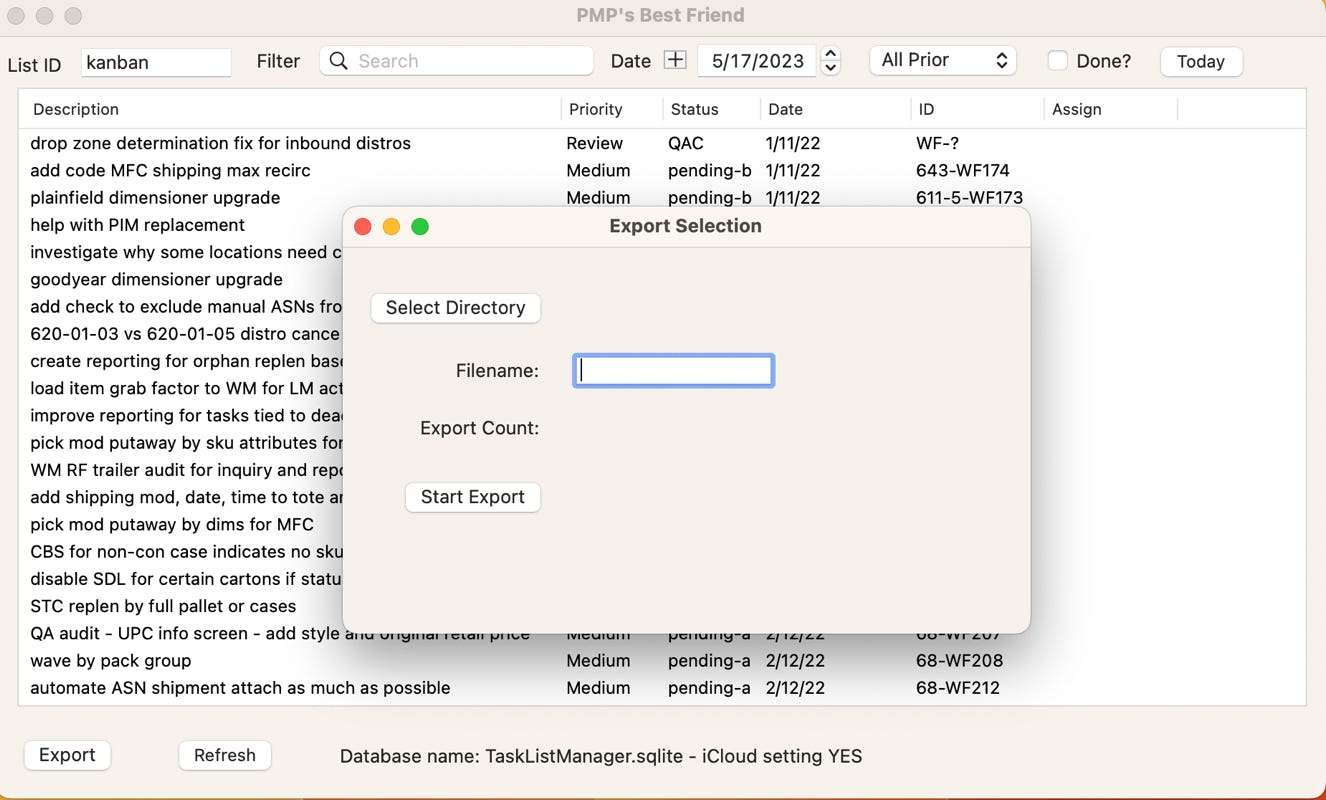
Pressing the ‘Export’ button will pop out the ‘Export Selection’ box. Use the ‘Select Directory’ button to pick a directory and fill the ‘Filename’ box with your desired file name. Press the ‘Start Export’ button and the program will make the file as requested and fill in the ‘Export Count’ with the total number of tasks exported.
Finally the ‘Refresh’ button will flush out database connection and will make the app work a little faster. This will help if the app starts slowing down after a large amount of manual entries are done.